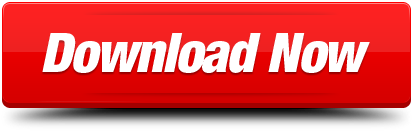- How To Change Executable Path For A Jupiter Notebook Macbook Pro
- How To Change Executable Path For A Jupiter Notebook Mac Os
- How To Change Executable Path For A Jupiter Notebook Mac Download
- How To Change Executable Path For A Jupiter Notebook Machine
The shell path for a user in macOS or OSX is a set of locations in the filing system whereby the user has permissions to use certain applications, commands and programs without the need to specify the full path to that command or program in the Terminal. This will work in macOS Mojave, Sierra and all older OSX operating systems; El Capitan, Yosemite, Mavericks and Lion.
So instead of running something like this, with a path to the command:
How To Change Executable Path For A Jupiter Notebook Macbook Pro
Changing the executable path of jupyter. I'm having a similar issue on Mac OS. When trying to run the kernel within a virtual environment, the system python (brew. Add Virtual Environment to Jupyter Notebook. Jupyter Notebook makes sure that the IPython kernel is available, but you have to manually add a kernel with a different version of Python or a virtual environment. First, you need to activate your virtual environment. Next, install ipykernel which provides the IPython kernel for Jupyter. Jupyter notebook, wrong sys.path and sys.executable, I figured out the solution, since the kernel was set to use the default mac os x's python I fixed it by using the commands. Python2 -m pip install Stack Overflow for Teams is a private, secure spot for you and your coworkers to find and share information. Learn more Cannot import modules in.
You can just type the command, regardless of where you are in the filing system:
Your shell path is a bunch of absolute paths of the filing system separated by colons :
You can find out whats in your path by launching Terminal in Applications/Utilities and entering:
And the result should be like this…
So this is stating that you can run Unix style applications or commands located in 5 default locations of a certain path in the filing system:
- /usr/bin
- /bin
- /usr/sbin
- /sbin
- /usr/local/bin
These directories are not visible by default in the filing system but you can make them visible. Fergie the dutchess deluxe edition zip.
Adding a Temporary Location
You can add extra locations to your path, in the mysql example above it's location /usr/local/mysql/bin which is not in the default path, you can add it in Terminal like so:
So here I have copied my existing path and added the new location on the end. Test it by running echo $PATH again in the Terminal.
One of the disadvantages of this is that the new location will only be honored for that particular Terminal session, when a new Terminal window is launched it will have the original default path again.
Adding in a Permanent Location
How To Change Executable Path For A Jupiter Notebook Mac Os
To make the new pathstick permanently you need to create a .bash_profile file in your home directory and set the path there. This file control various Terminal environment preferences including the path.
Move into home directory
Create the .bash_profile file with a command line editor called nano
Add in the above line which declares the new location /usr/local/mysql/bin as well as the original path declared as $PATH.
Save the file in nano by clicking ‘control' +'o' and confirming the name of the file is .bash_profile by hitting return. And the ‘control'+'x' to exit nano
Harrington & richardson 22 revolvers. So now when the Terminal is relaunched or a new window made and you check the the path by
You will get the new path at the front followed by the default path locations, all the time

Rearranging the default $PATH
If you needed to rearrange the paths in the default $PATH variable, you can just do that and leave off $PATH.
So lets say you want /use/local/bin at the beginning to take precedence you can add the default path like so inside .bash_profile
And then you can slot in other paths as required.
Jupyter lab is the next-generation web-based UI experience for Jupyter notebook users. It facilitates a tab-based programming interface that is highly extensible and interactive. It supports 40+ programming languages. We have already discussed how we can use Jupyter notebooks for interactive data analysis with SQL Server. With the help of Jupyter notebooks, we can keep headings, comments, code, output, and advanced charts and visuals in a single document in an orderly fashion. It helps Data Scientists and Data Analysts to have highly interactive presentations. In case you have already installed Jupyter notebooks and want to know how we can change the home directory for Jupyter notebooks, visit the blog 'Change Jupyter Notebook startup folder on Windows and Mac OS '. Let's discuss how we can Convert Jupyter notebooks to PDF documents directly from the web-browser or using nbconvert command from command prompt.
Convert Jupyter notebooks to PDF
How To Change Executable Path For A Jupiter Notebook Mac Download
During this post, we will consider Windows as the underlying operating system. However, this method should also work for macOS with a little tweak. To export/convert the Jupyter notebook into a PDF file using the below methods.
Method 1: From web-browser
To convert a Jupyter notebook into a PDF file from a web browser (running Jupyter Lab), click on File ->Export Notebook As… -> Export Notebook to PDF.
How To Change Executable Path For A Jupiter Notebook Machine
Export notebook to PDFMethod 2: Using Command prompt
To convert a notebook located at D:JupyterFiles named as DataAnalysisReport.ipynb using the command prompt utility, use below command:
jupyter nbconvert D:JupyterFilesDataAnalysisReport.ipynb –to pdf
However, if we have not installed Latex and/or pandoc on our machine, we will get an error message which is as below:
500: Internal server errorFix 500: Internal Server Error – Jupyter Notebook
Now, to fix this issue, we need to download and install Latex and Pandoc software on our machine and add their installation location entries to the Path environment variable of the machine. Let's follow the below steps to fix the internal server error now.
Step 1: Download and install MikTex on windows
LaTeX is a document preparation system that is used for the production of technical and scientific documentation. It is used by nbconvert tool to convert the Jupyter notebooks into PDF files. LaTeX is the de facto standard for the communication and publication of scientific documents in the community. It is free software and can be downloaded and installed as free software on our machine. To get the LaTex for Windows, we need to download MiKTeX and install it on our machine. To download MiKTeX, visit this link and download the installer.
Once, we have downloaded the executable file, double click on it and follow the on-screen instructions with default values. It will install the MikTeX (LaTex) on our Windows machine.
Install MikTexStep 2: Download and install pandoc
Now, we need to install pandoc universal document converter tool, otherwise, we might get an error if we have used any HTML tag in the notebook. We can use pip command to install pandoc:
pip install pandoc

Or, we can download the installer and execute it to install pandoc on our machine. To download the pandoc, visit the pandoc official website. Click on the 'Download the test installer for Windows' button to download the pandoc software.
Install pandocStep 3: Add MikTex and Pandoc to the windows path environment variable
Once, we have downloaded both the software and installed them on our machine, we need to add the path of these executable in the Path variable. To do that:
- Right-click on 'This PC' and click on the Properties
- In the left pane, click on the
- Click on
- In system variables, select the
- Add below entries to the end of the list:

Note: Replace these values with the appropriate folder location values you have on your machine for MikTex and pandoc installation.

Rearranging the default $PATH
If you needed to rearrange the paths in the default $PATH variable, you can just do that and leave off $PATH.
So lets say you want /use/local/bin at the beginning to take precedence you can add the default path like so inside .bash_profile
And then you can slot in other paths as required.
Jupyter lab is the next-generation web-based UI experience for Jupyter notebook users. It facilitates a tab-based programming interface that is highly extensible and interactive. It supports 40+ programming languages. We have already discussed how we can use Jupyter notebooks for interactive data analysis with SQL Server. With the help of Jupyter notebooks, we can keep headings, comments, code, output, and advanced charts and visuals in a single document in an orderly fashion. It helps Data Scientists and Data Analysts to have highly interactive presentations. In case you have already installed Jupyter notebooks and want to know how we can change the home directory for Jupyter notebooks, visit the blog 'Change Jupyter Notebook startup folder on Windows and Mac OS '. Let's discuss how we can Convert Jupyter notebooks to PDF documents directly from the web-browser or using nbconvert command from command prompt.
Convert Jupyter notebooks to PDF
How To Change Executable Path For A Jupiter Notebook Mac Download
During this post, we will consider Windows as the underlying operating system. However, this method should also work for macOS with a little tweak. To export/convert the Jupyter notebook into a PDF file using the below methods.
Method 1: From web-browser
To convert a Jupyter notebook into a PDF file from a web browser (running Jupyter Lab), click on File ->Export Notebook As… -> Export Notebook to PDF.
How To Change Executable Path For A Jupiter Notebook Machine
Export notebook to PDFMethod 2: Using Command prompt
To convert a notebook located at D:JupyterFiles named as DataAnalysisReport.ipynb using the command prompt utility, use below command:
jupyter nbconvert D:JupyterFilesDataAnalysisReport.ipynb –to pdf
However, if we have not installed Latex and/or pandoc on our machine, we will get an error message which is as below:
500: Internal server errorFix 500: Internal Server Error – Jupyter Notebook
Now, to fix this issue, we need to download and install Latex and Pandoc software on our machine and add their installation location entries to the Path environment variable of the machine. Let's follow the below steps to fix the internal server error now.
Step 1: Download and install MikTex on windows
LaTeX is a document preparation system that is used for the production of technical and scientific documentation. It is used by nbconvert tool to convert the Jupyter notebooks into PDF files. LaTeX is the de facto standard for the communication and publication of scientific documents in the community. It is free software and can be downloaded and installed as free software on our machine. To get the LaTex for Windows, we need to download MiKTeX and install it on our machine. To download MiKTeX, visit this link and download the installer.
Once, we have downloaded the executable file, double click on it and follow the on-screen instructions with default values. It will install the MikTeX (LaTex) on our Windows machine.
Install MikTexStep 2: Download and install pandoc
Now, we need to install pandoc universal document converter tool, otherwise, we might get an error if we have used any HTML tag in the notebook. We can use pip command to install pandoc:
pip install pandoc
Or, we can download the installer and execute it to install pandoc on our machine. To download the pandoc, visit the pandoc official website. Click on the 'Download the test installer for Windows' button to download the pandoc software.
Install pandocStep 3: Add MikTex and Pandoc to the windows path environment variable
Once, we have downloaded both the software and installed them on our machine, we need to add the path of these executable in the Path variable. To do that:
- Right-click on 'This PC' and click on the Properties
- In the left pane, click on the
- Click on
- In system variables, select the
- Add below entries to the end of the list:
Note: Replace these values with the appropriate folder location values you have on your machine for MikTex and pandoc installation.
Step 4: Execute nbconvert command to convert into PDF
jupyter nbconvert D:JupyterFilesDataAnalysisReport.ipynb –to pdf
It should fix the above issue and generate the PDF file from the specified notebook. Also, now the File ->Export Notebook As… -> Export Notebook to PDF command from the web-browser should work smoothly.
Thanks for the reading. Please share your inputs in the comment section.